PowerPointで使用する画像は、PowerPointで作成します。少しの工夫で思い通りの図形が作成できます。
資料作りに欲しい図形は自分で作る。
ちょっとかわいい図形を作成してみましょう。
版ズレのかわいいフレームを作成してみる
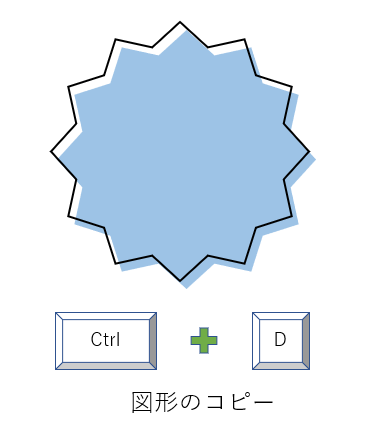
塗りつぶしの色をパステル系の可愛い色に変更します。枠線はなし。
そして、この図形を選択して、Ctrl + D で図形をコピーします。
前面にコピーされた図形は、塗りつぶしなしの黒枠線にし、少し位置をずらします。
雲のようなモクモクフレームも作ってみる
どうですか。簡単にできますよね。
キラキラ盾を作ってみる(上級編)
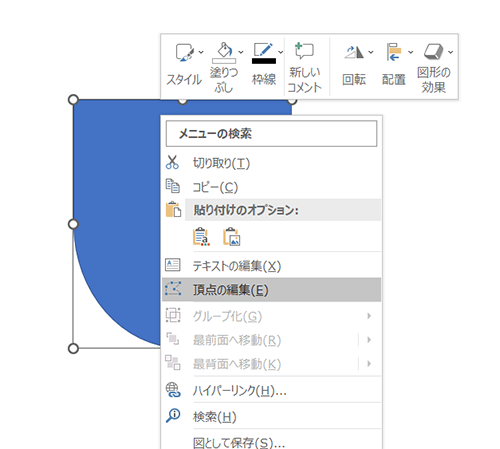
図形を右クリックしてメニューから[頂点の編集」をクリックします。
グラデーションで塗りつぶして図形を重ねる
背面にあるゴールドグラデーションの図形をコピーしてさらに縮小。黒グラデーション図形の上に重ねます。
さらに全面図形をコピーして縮小。今度はグラデーションを縦に変更します。
図形をすべて選択して配置を上下左右揃えて完成です。
ここでグループ化しておくと、図形がずれなくてよいと思います。
完成した図形にリボンをかける
盾の図形にリボンをかけます。
図形のリボンから波線を描きます。
盾の図形より少し大きめに。
リボンの図形をコピーし、片方を最背面に移動します。
次に前面にあるリボンを上下回転し、最背面にあるリボンと合わせて盾がリボンにくるまれているように配置します。
いかがでしたでしょうか。
PowerPointの図形でも、いくつかの図形を重ねたり結合したりとすると図形の種類の中にはない、新しい図形を作成することができます。
円や四角、三角形を重ねて吹き出しを作ることができますし、色々応用できると思います。
ぜひ、挑戦してみてください。
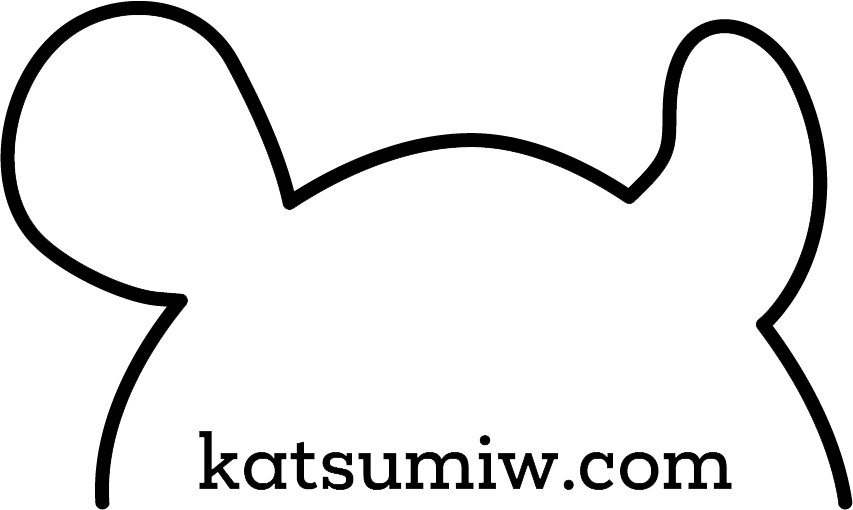
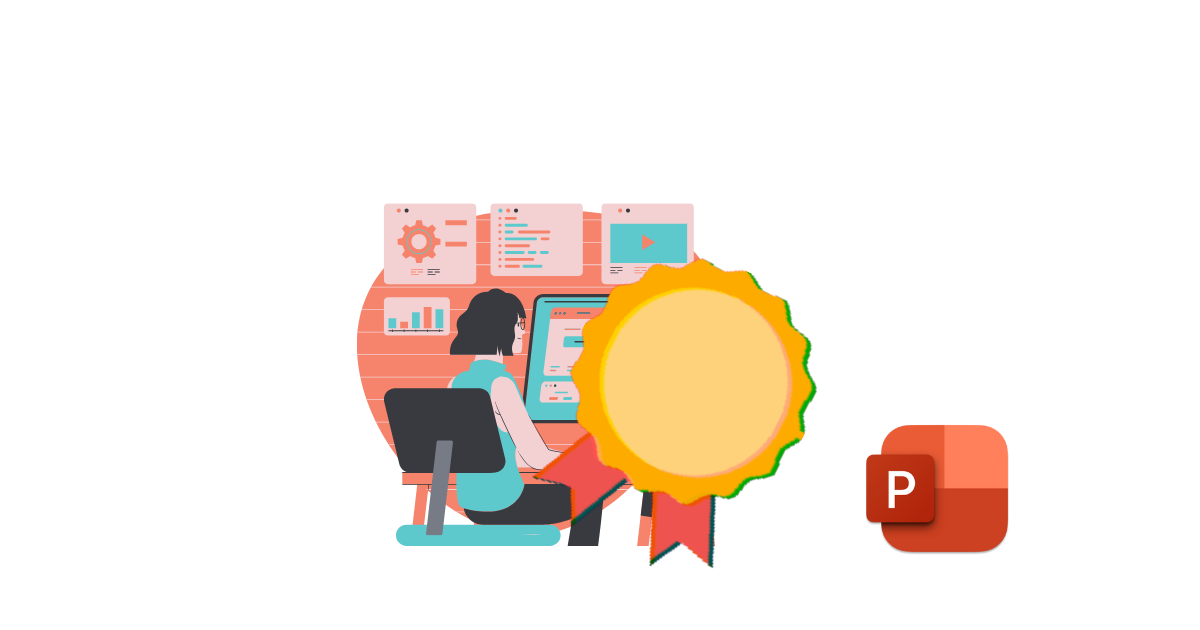
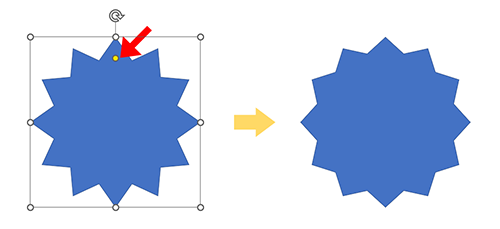
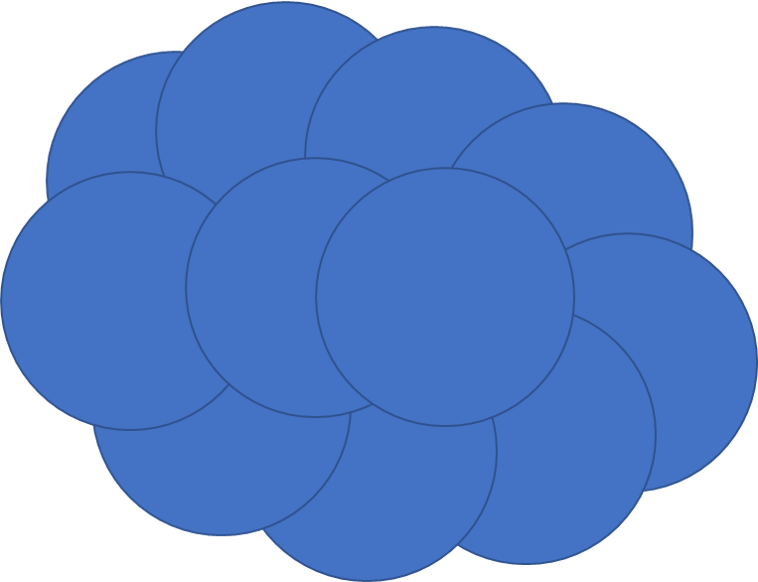
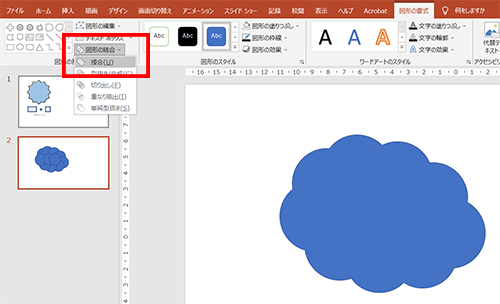
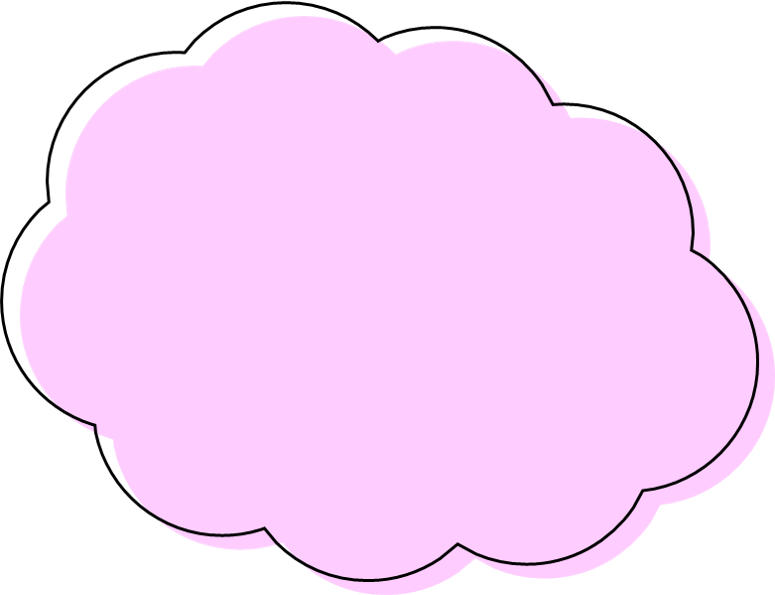
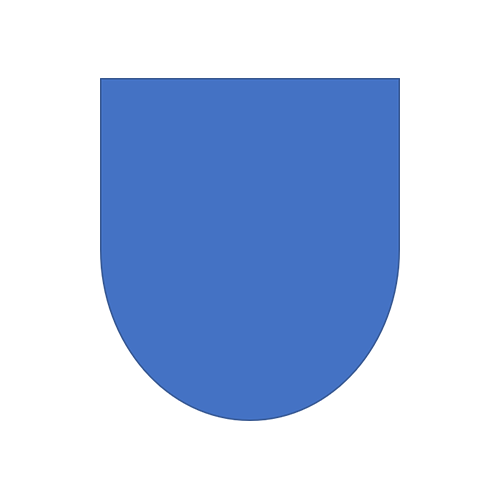
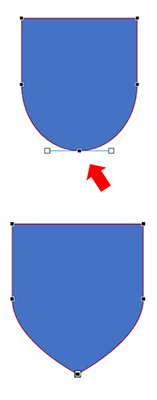
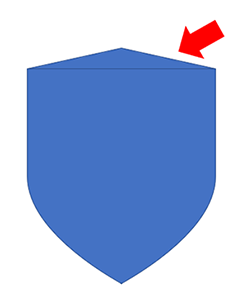
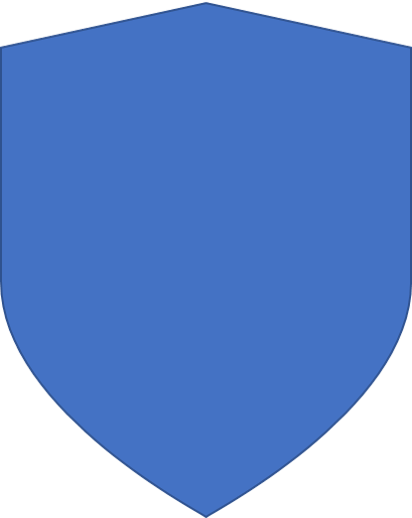
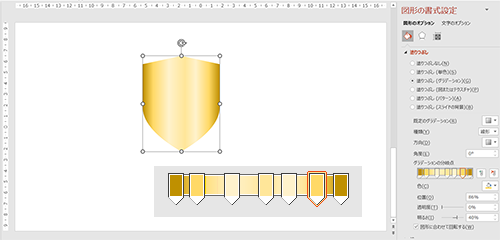
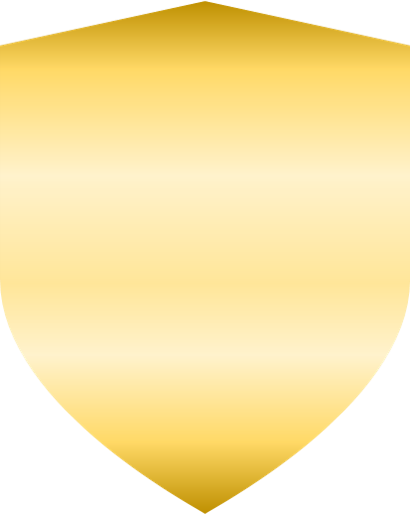
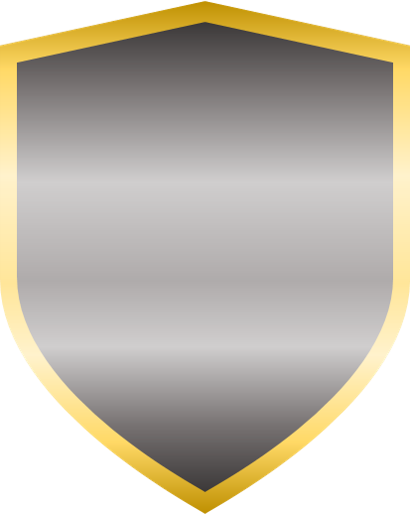
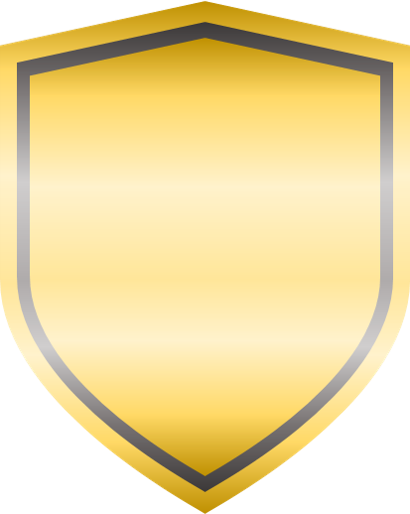
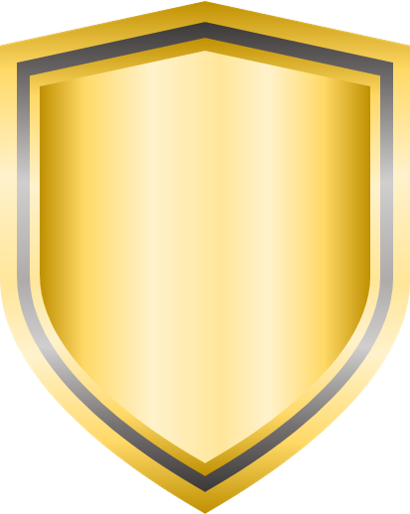




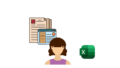
コメント