Adobe Indesignのアンカー(錨)マークが表示されなくなるというトラブルに見舞われましたが、Wordにもアンカー(錨)マークがあったことを思い出しました。
Wordも改行すると図形がずれてしまったり、図形が動かなかったり、扱いが結構面倒だなと思っていたので、復習してみることにしました。
そもそもアンカーって何?
アンカー(anchor)、錨、固定する、支えるといった意味です。船を固定するために錨を下ろすように図形を特定の行に紐づけることからアンカー記号と言うようです。
編集記号を表示する
アンカー記号や、改行記号、タブやスペースなどを表示する設定をします。
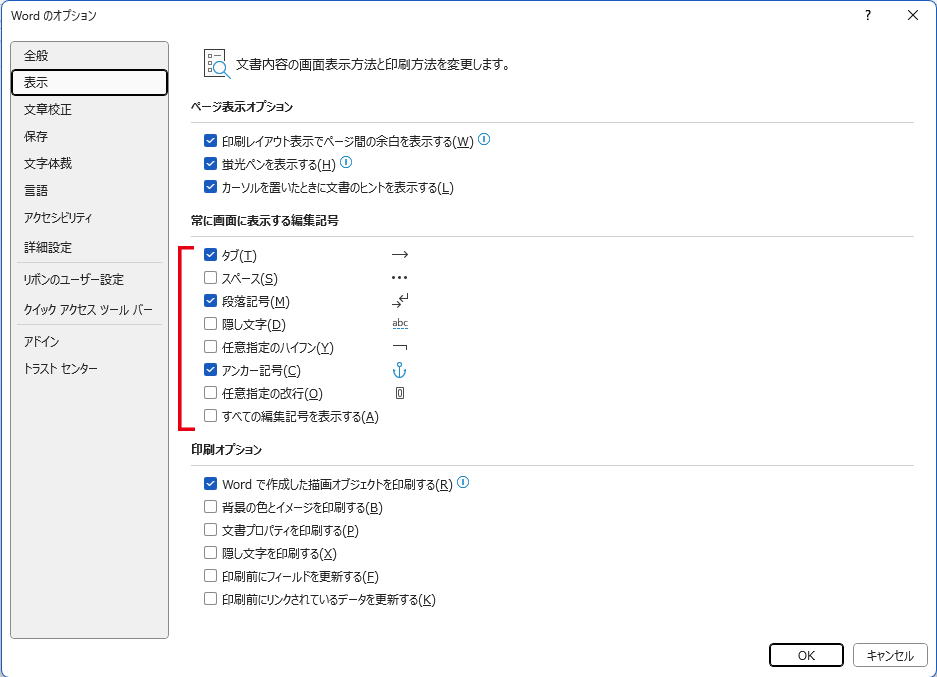
[表示]ー[常に画面に表示する編集記号]から表示したい編集記号にチェックを入れます。
図形の編集記号は[アンカー記号]です。
私は上記のように、「タブ」「段落記号」「アンカー記号」にチェックを入れています。
表示/非表示のチェックをしたら[OK]ボタンをクリックします。
図形の挿入
画像/図形の挿入方法
画像/図形の編集
画像を移動する
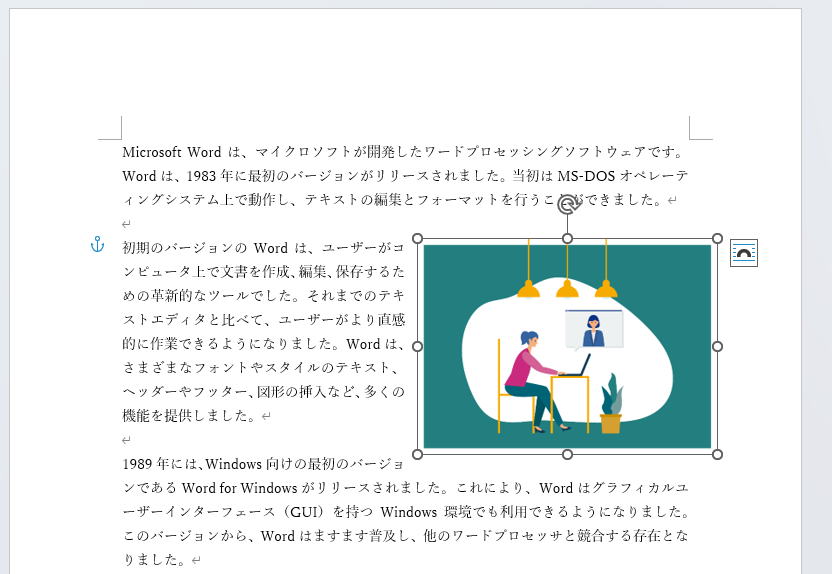
上手のように画像を右に置き、左側に回り込む配置にするには、レイアウトオプションで変更します。
文字列の折り返しは[四角]を選択します。
四角を選択すると、画像が移動できるようになりますので、ドラッグして右端に寄せます。
[四角]のほかに[狭く(外周)]、[内部]、[上下]、[背面]、[前面]が選択できます。
アンカー(錨)記号の役割
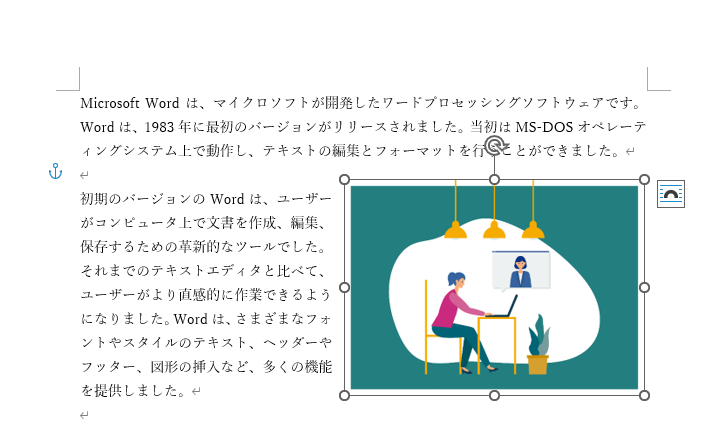
アンカー(錨)記号の役割は、この画像がどの行に紐づけられているかを表しています。
上図には4行目の段落に紐づけられています。
4行目より前に行を挿入すると、下図のように画像の位置は下に移動します。
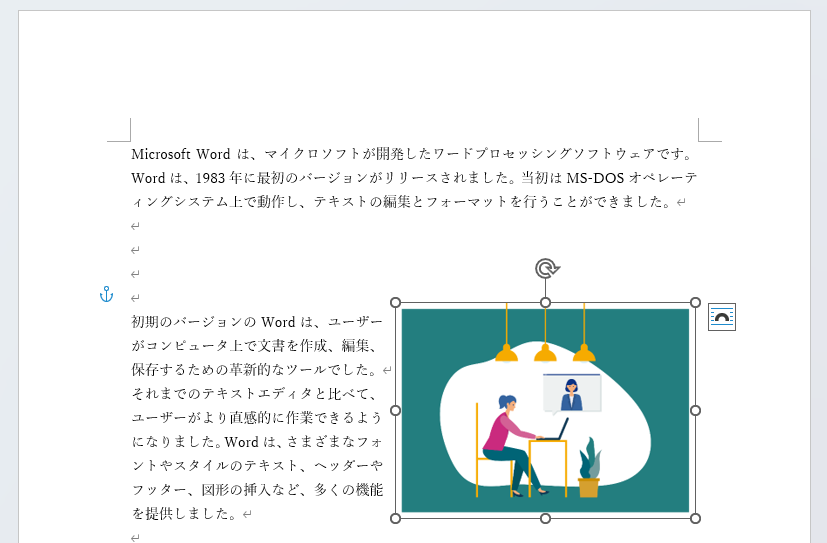
文字列を編集しても、画像の位置が移動しないよう固定するには[レイアウトの詳細設定]を変更します。
Wordの編集は複雑で難しい。画像や図形の取り扱いはこのアンカー(錨)記号の設定、「文字列と一緒に移動する」これだけを覚えるだけでだいぶ扱いが楽になるように感じます。
 の記号の位置を確認すると、変な動き😩の謎が解けるかもしれません。
の記号の位置を確認すると、変な動き😩の謎が解けるかもしれません。
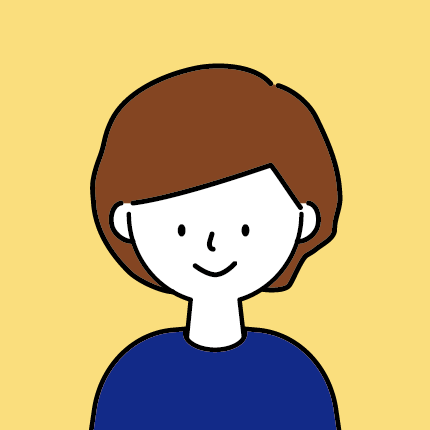
最後まで読んでいただきありがとうございます!
また、お会いしましょう!
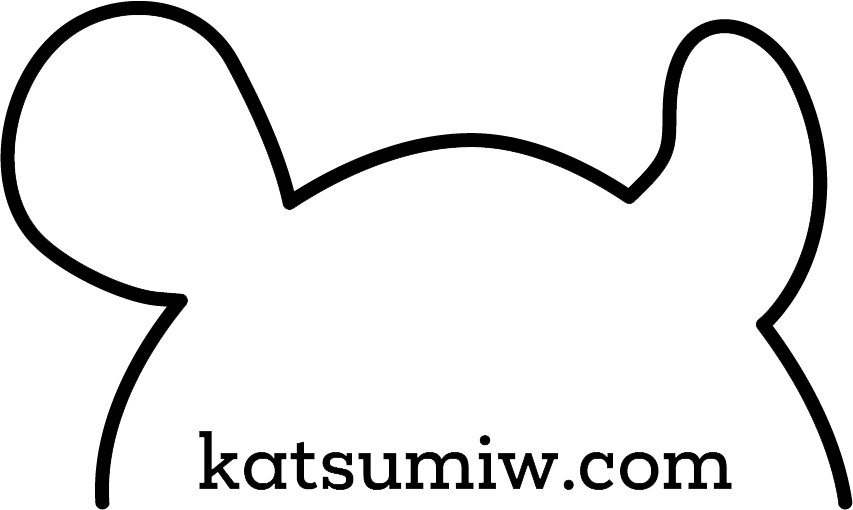
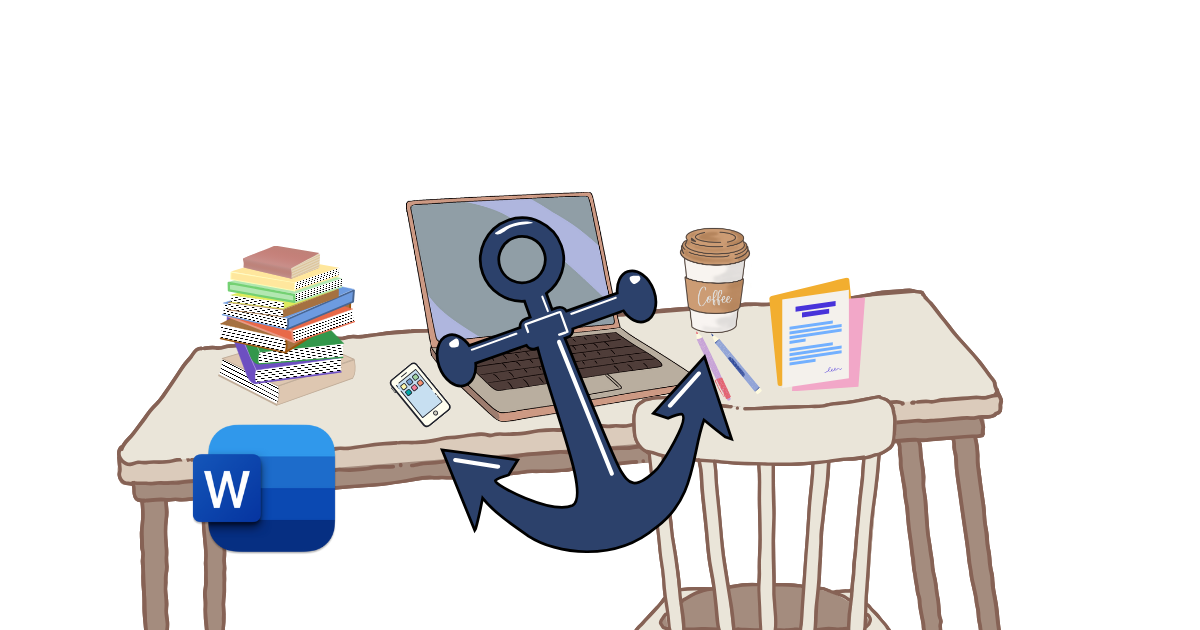
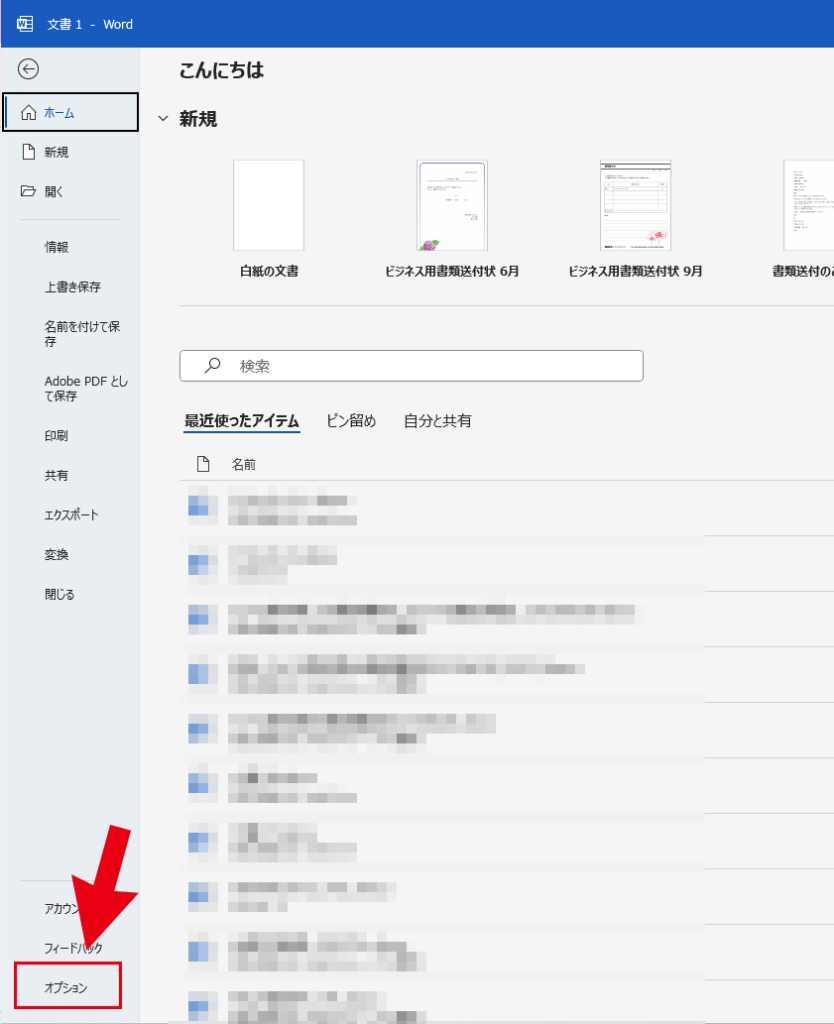



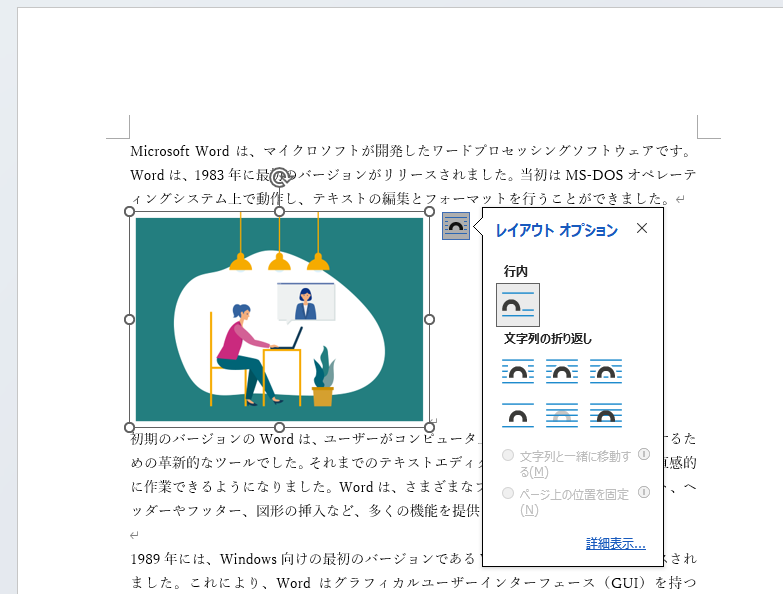





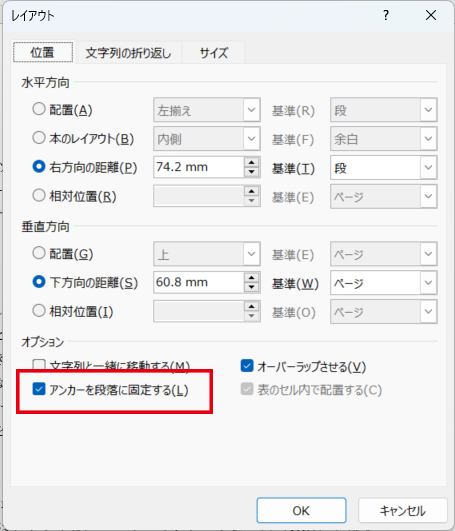
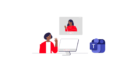

コメント