Excelでの入力作業時、同じ内容を入力するときに表記に揺らぎがあったり、半角、全角の違いがあったりすると集計がうまくいかない場合があります。そんなときにドロップダウンリストを利用すると便利です。
こちらではドロップダウンリストの作成方法をご案内します。
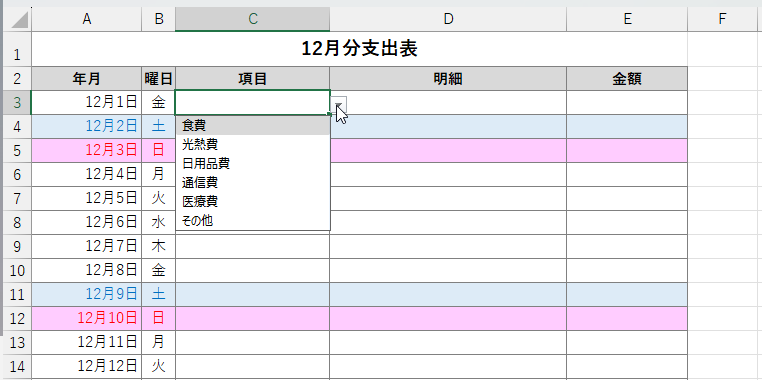
データの入力規則でドロップダウンリストを作成する
項目を直接入力して作成する
[データ]タブから[データの入力規則]ー[データの入力規則]をクリックして開きます。
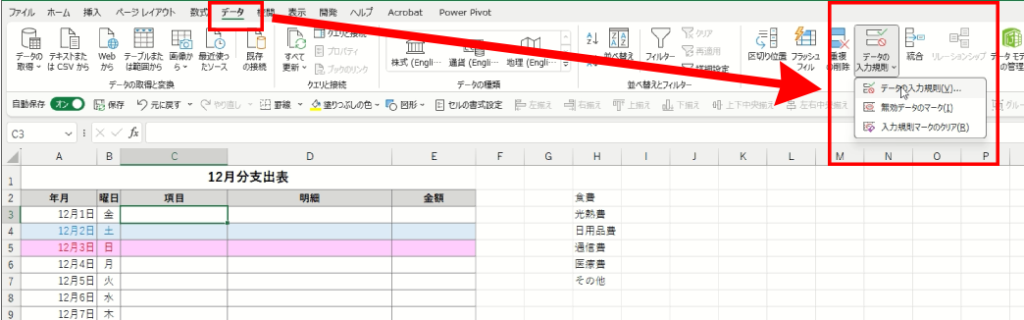
[設定]タブを開き、[入力値の種類]ー[リスト]を選択します。
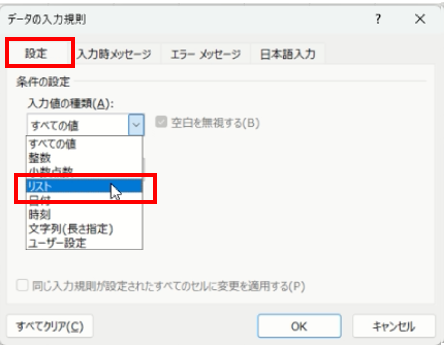
[元の値]にリストに設定する項目を半角カンマ(,)区切りで入力し、[OK]ボタンをクリックします。
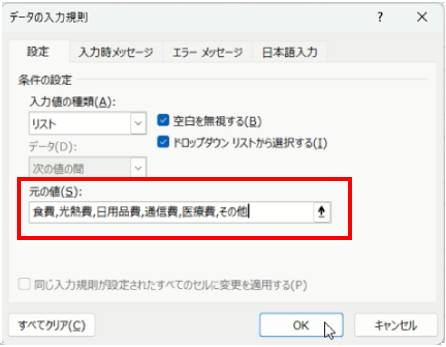
このように設定されました。
表の一番下までコピーすれば完成です。
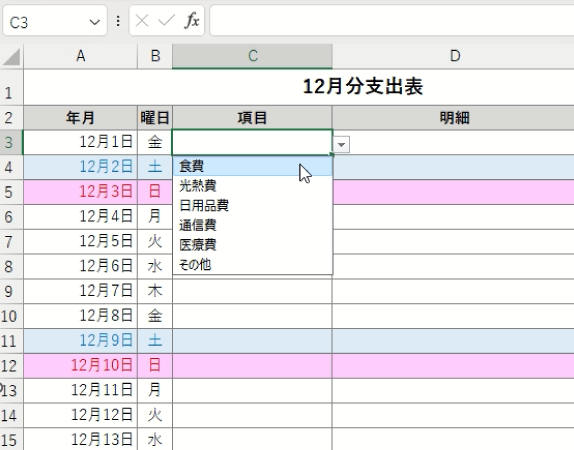
セルを参照して作成する
[データ]タブから[データの入力規則]ー[データの入力規則]をクリックして開きます。
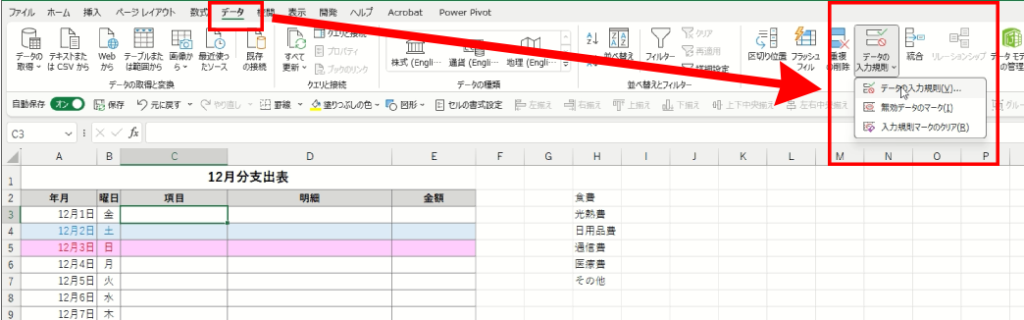
[設定]タブを開き、[入力値の種類]ー[リスト]を選択します。
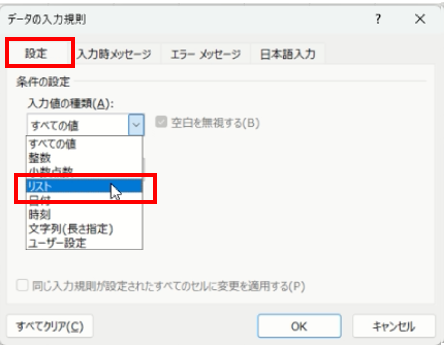
[元の値]をクリックします。
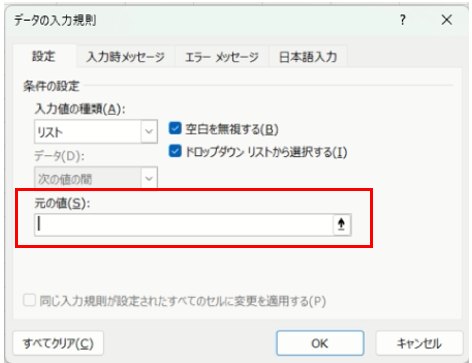
参照するセル範囲をドラッグして選択します。
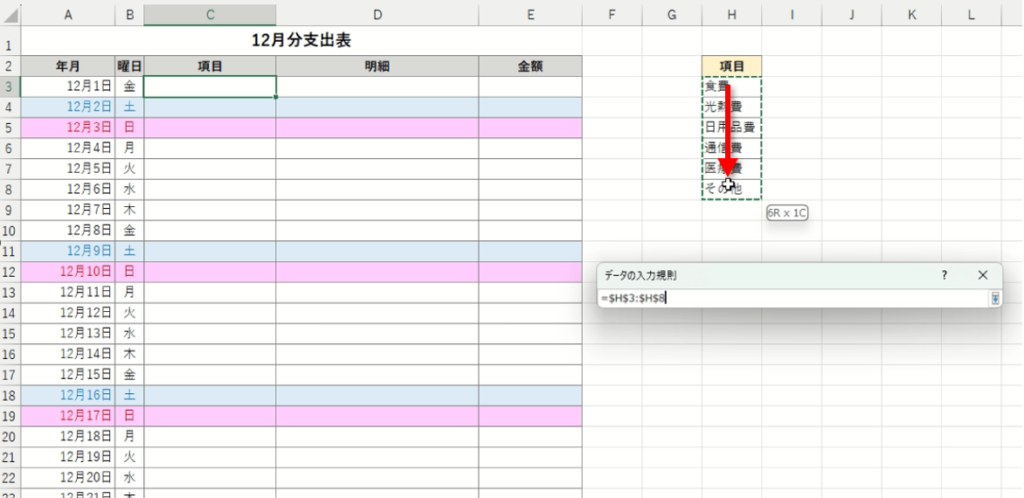
[元の値]にセル範囲が設定されているのを確認して[OK]ボタンをクリックします。
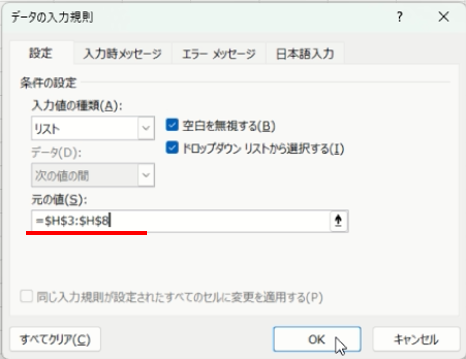
このように設定されました。
表の一番下までコピーすれば完成です。
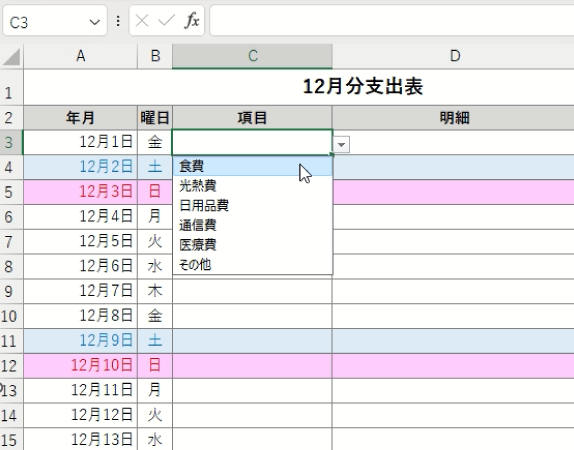
ドロップダウンリストを解除する
ドロップダウンリストを解除するセルを選択しておきます。
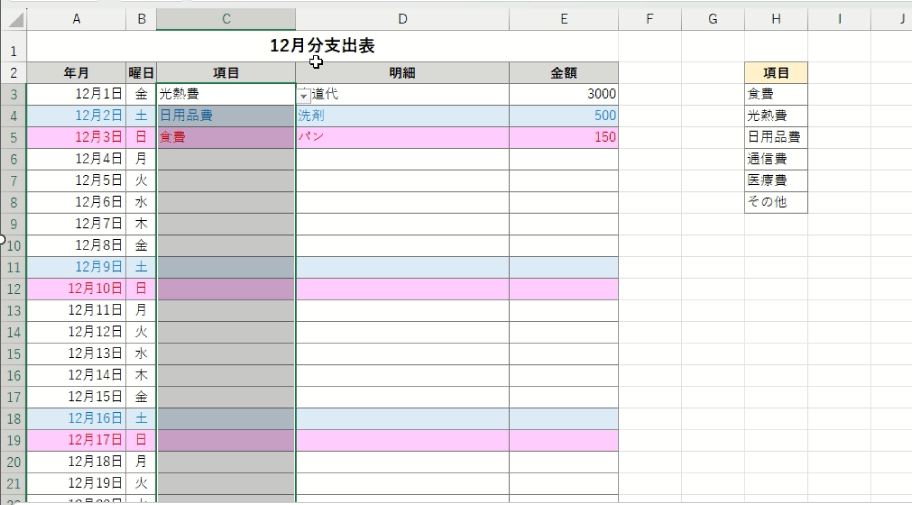
[データ]タブから[データの入力規則]ー[データの入力規則]をクリックして開きます。
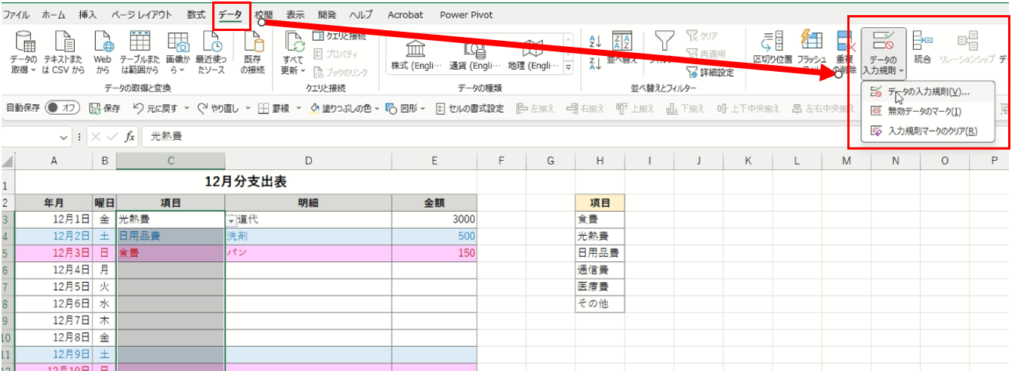
[設定]タブを開き、[すべてクリア]をクリックします。
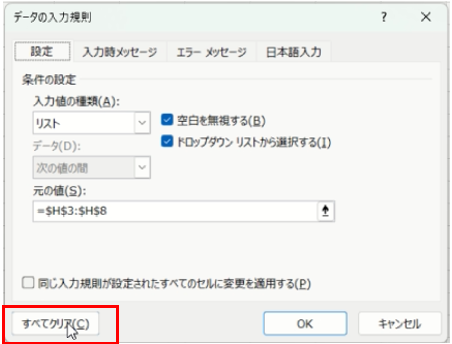
[OK]ボタンをクリックします。
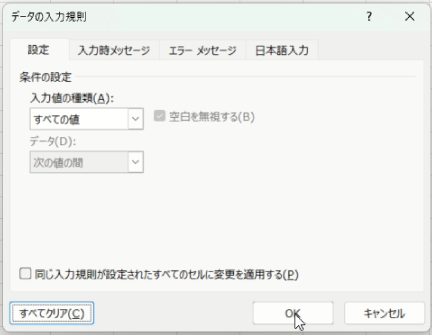
ドロップダウンリストが解除されました。▼は表示されません。
すでに選択されているセルはデータが維持されます。
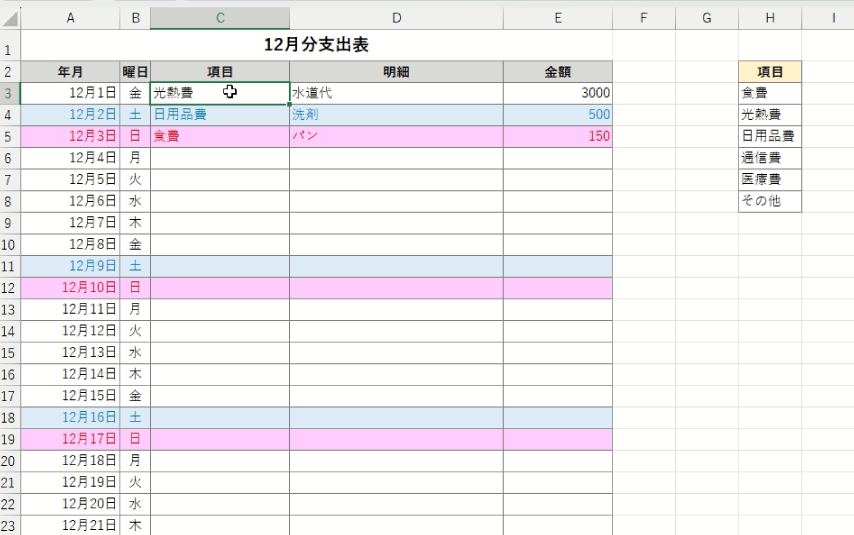
まとめ
データを入力する時に同じ内容を何度も入力したり、入力する値が決まっているときなどにドロップダウンリストは便利です。
また、半角全角など表記の揺らぎがあると、集計が困難になることがあります。
そんな時にドロップダウンリストでの入力をするとトラブルを防ぐことができます。
便利な機能を使って、入力の効率を上げましょう。
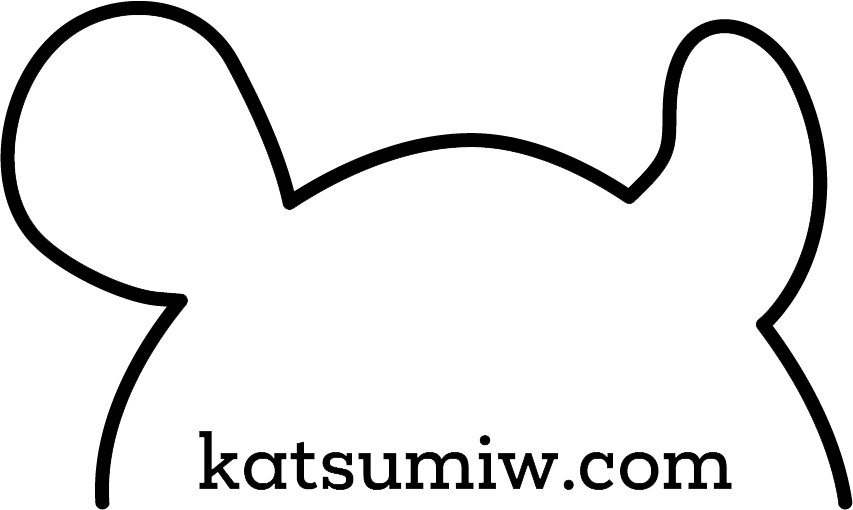
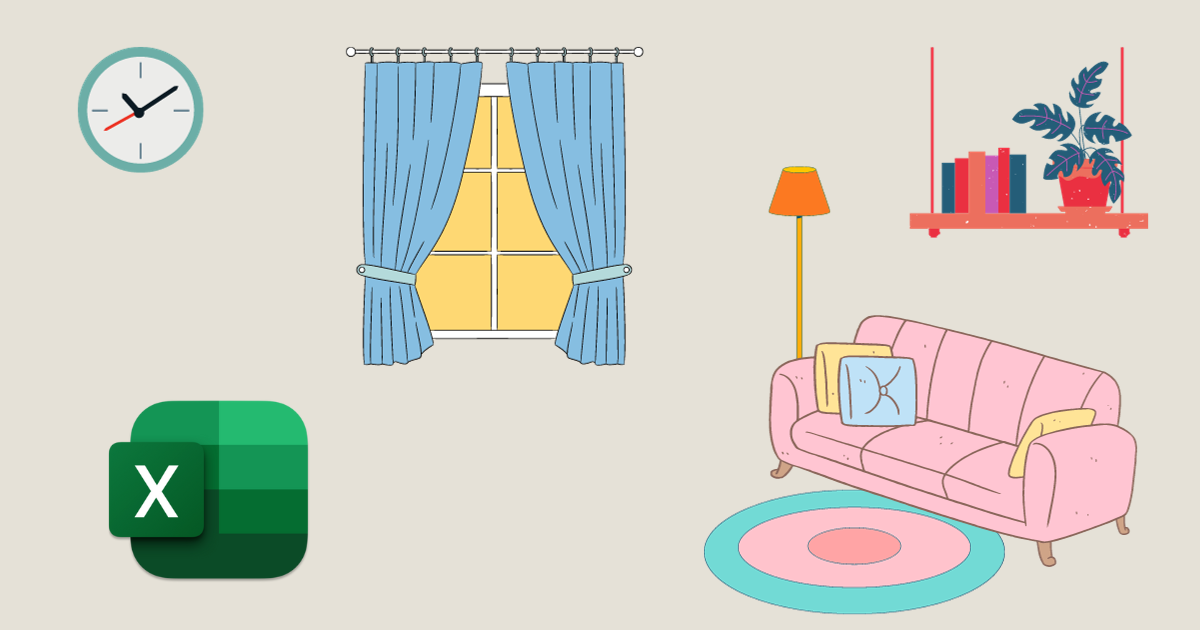
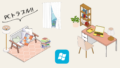

コメント