在宅ワーカーになり、ビジネスマッチングに参加するときなど名刺が必要になりました。
その都度更新できるよう自分で作成し、印刷しています。
名刺に記載するポートフォリオのURLは、すぐに見てもらえるようQRコードを載せるようにしました。
※QRコードはデンソーウェーブの登録商標です。
Excel、Word、PowerPointから簡単に作成することができます。(Office2013以降)
今回はExcelから作成してみます。WordやPowerPointからも同じ手順で作成できますので、挑戦してみてください。
QR4Officeアドインを追加して作成する
- Step1アドインを追加
QRコード制作用のアドインを追加します
- Step2アドインに必要事項を入力
QRコードにするURLやテキストを入力します。
- Step3Insertボタンをクリック
InsertをクリックするだけでOK!
- Step4QRコードが完成!
スマホで読み取って確認しましょう。
- Step5画像ファイルをして保存
名刺などに貼り付けるために画像ファイルとして保存します。
アドインを追加する
「QR4Office」を検索して下図のようにが表示されたら、[追加]ボタンをクリックします。
インストールが完了すると下図のように画面の右側にパネルが表示されたら完了です。
QRコードを作成する
下記の種類のQRコードが作成可能です。
赤枠内のドロップダウンメニューから選択し、右側のボックス内にテキストを入力します。
| http:// https:// | URL |
| mailto: | メールアドレス |
| tel: sms: | 電話番号 |
| geo: | 位置情報 |
| custom: | その他テキスト等 |
オプションでは、QRコードのカラーとサイズを指定できます。下のプレビュー画面で確認し、カラーとサイズを変更したいときには設定してください。
Error correctionは印刷が汚れてしまった時などに読み取れるようにするものらしいのですが、これは標準でよいでしょう。
設定をしたら、プレビュー画面を確認し、OKでしたら[Insert]ボタンをクリックします。
QRコードを画像ファイルにする
作成したQRコードを名刺などに貼り付けるには画像ファイルとして保存します。
ActiveXコントロールから作成する
開発タブを表示する
検索BOXに「QR4Office」と入力して検索して、表示されたら、[追加]ボタンをクリックします。
- [開発]タブが表示されます。
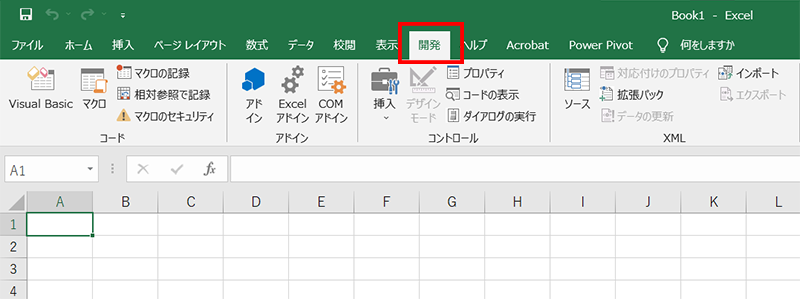
これで準備はOK!
QRコードを作成する
プロパティに直接URLを入力しても作成できます
セルにURLを入力しておかなくても、プロパティに直接URLを入力することでQRコードを作成することができます。
上記6.のプロパティで、[Value]項目にURLを入力します。
QRコードを画像ファイルにする
上記のアドインから作成する方法と同様に作成します。
QRコードが選択できない場合があります。そんなときは次の方法で選択ができるようになります。
QRコード画像をExcelに貼り付ける
QRコードの画像があるので、Excelなどに貼り付けたい場合、以下の方法で貼り付けることができます。
[挿入]タブー[画像]ー[セルの上に配置]ー[このデバイス]をクリックします。
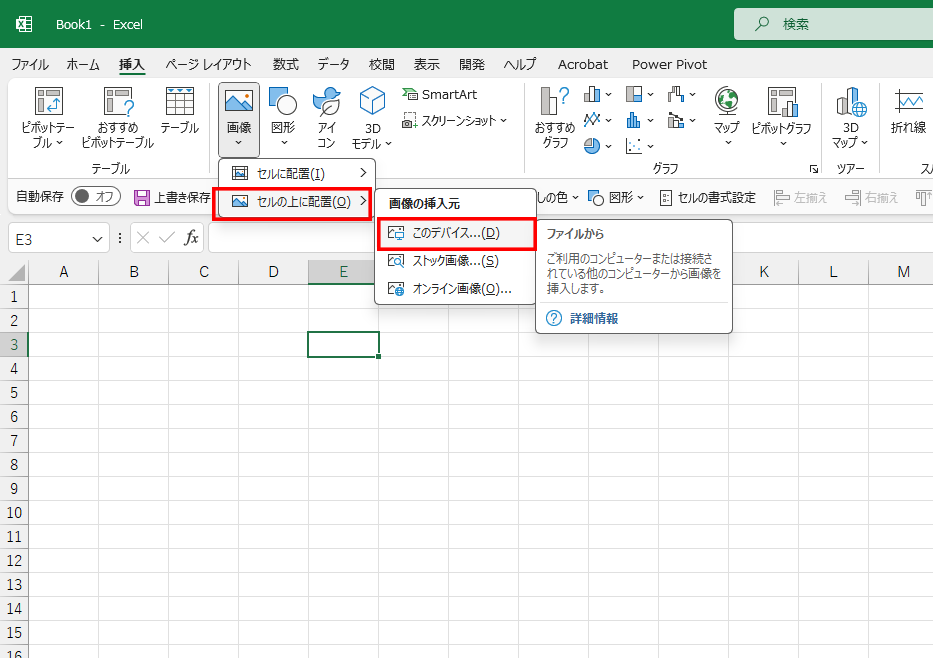
画像ファイルを選択して[挿入]ボタンをクリックするとセルの上に配置されます。
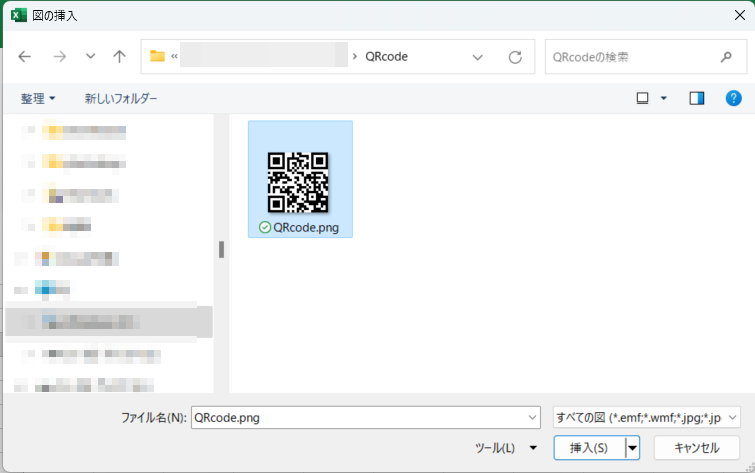

名刺にQRコードを載せておけば、ビジネスマッチングなどでお会いした企業の方にQRコードを読み取って、すぐにポートフォリオを確認してもらうこともできます。
ぜひ、名刺にQRコードを貼ってみてください。
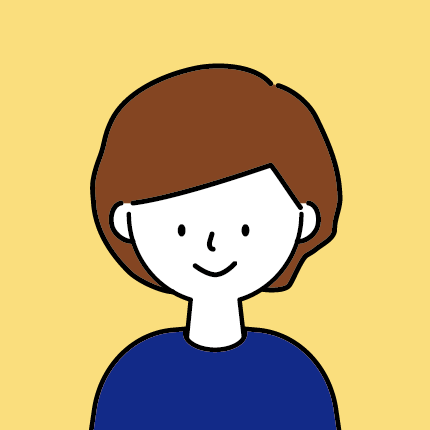
最後まで読んでいただきありがとうございます!
また、お会いしましょう!
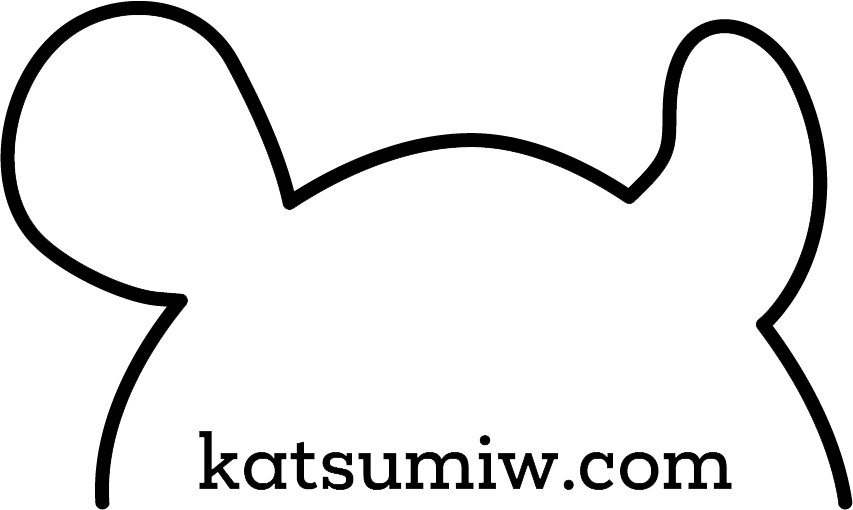
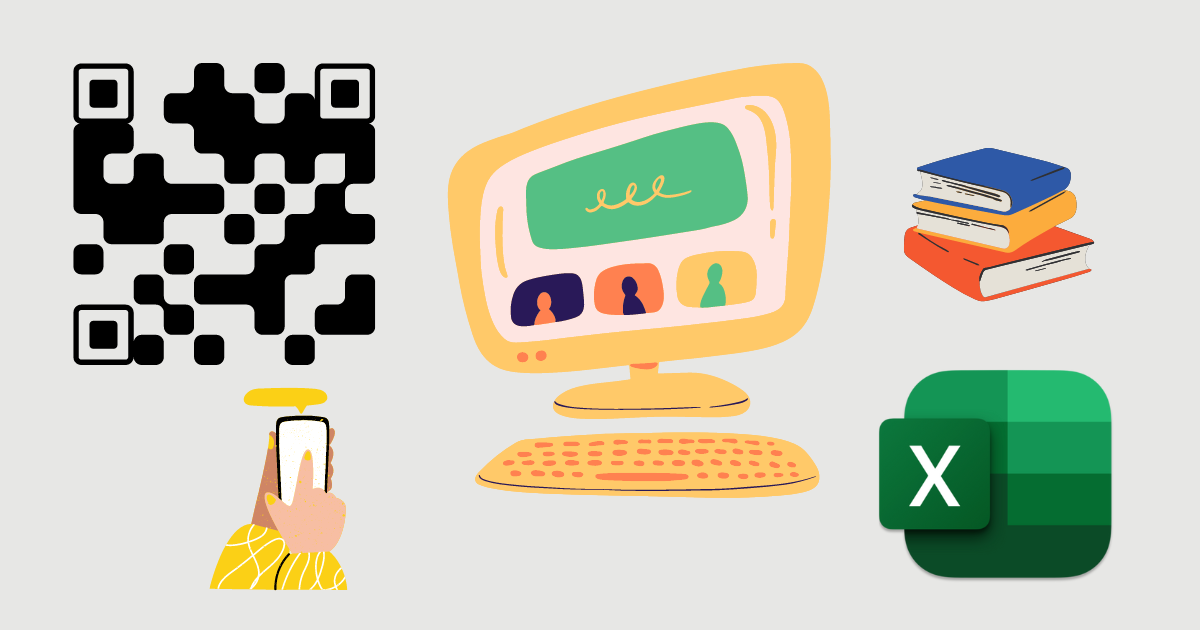

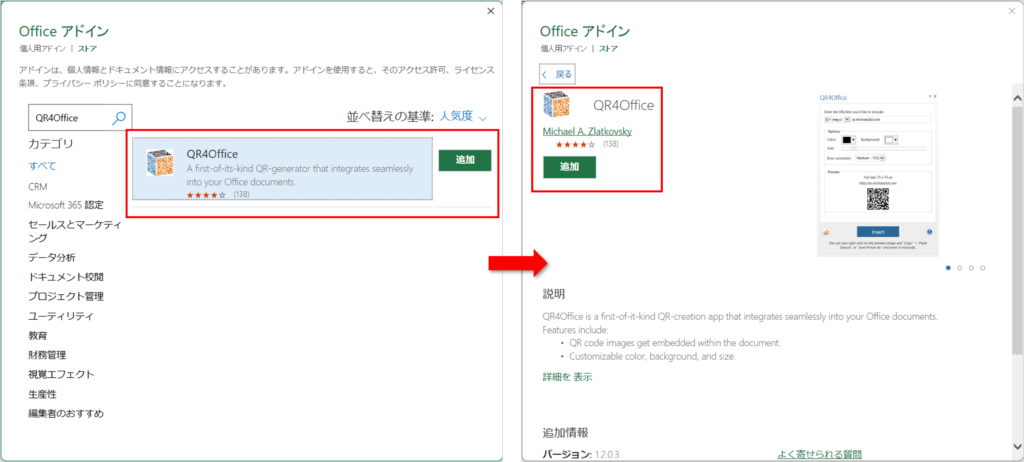



















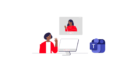
コメント