いろいろなところから集めたデータから、重複したデータを探すのは時間がかかるし大変です。
そこでExcelの重複データをチェックする機能を使って簡単に効率的に作業をしていきましょう。
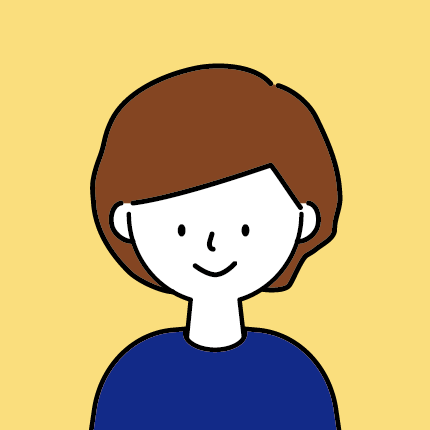
大切なデータを扱いますので、必ずバックアップをとってから行ってください。
重複データをチェックする
サンプルとして住所録のファイルを使用します。
ここに30名の住所・電話番号の入ったデータがあります。重複しているデータを探してみます。
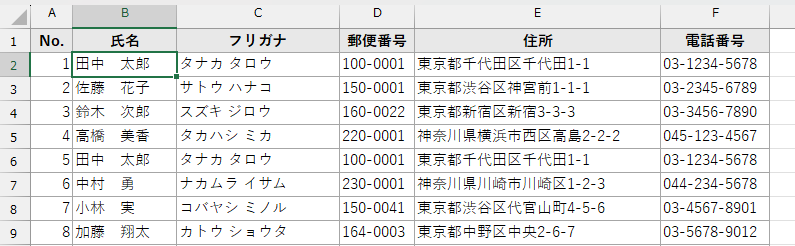
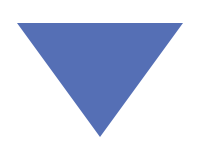
一番上の[氏名]セルを選択します。
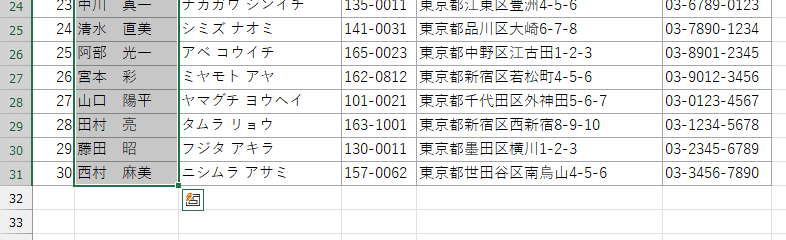
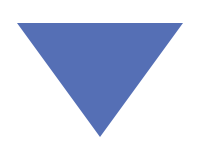
最後の[氏名]のセルをShiftキーを押しながら選択します。
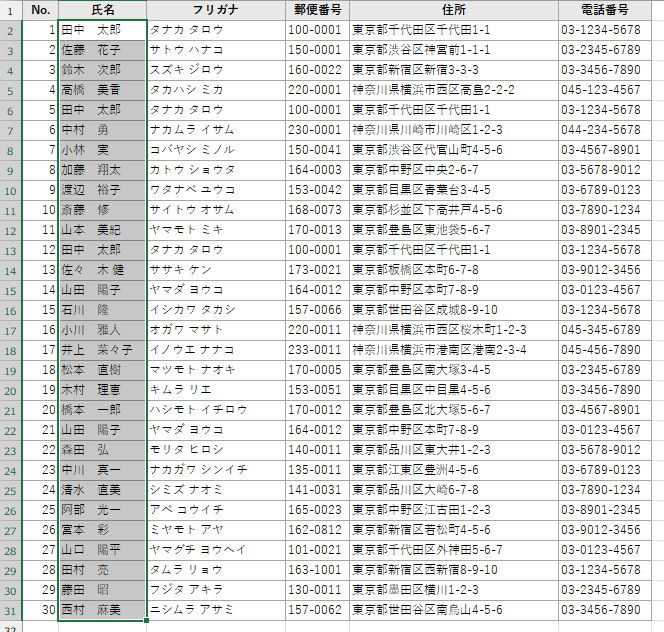
氏名全体が選択されます。
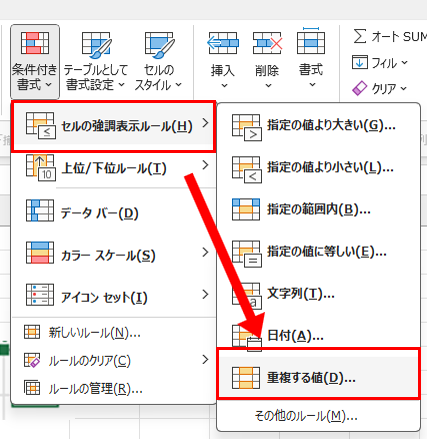
[ホーム]タブー[条件付き書式]ー[セルの強調表示ルール]ー[重複する値]をクリックします。
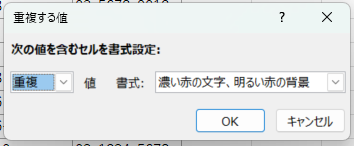
[OK]ボタンをクリックします。
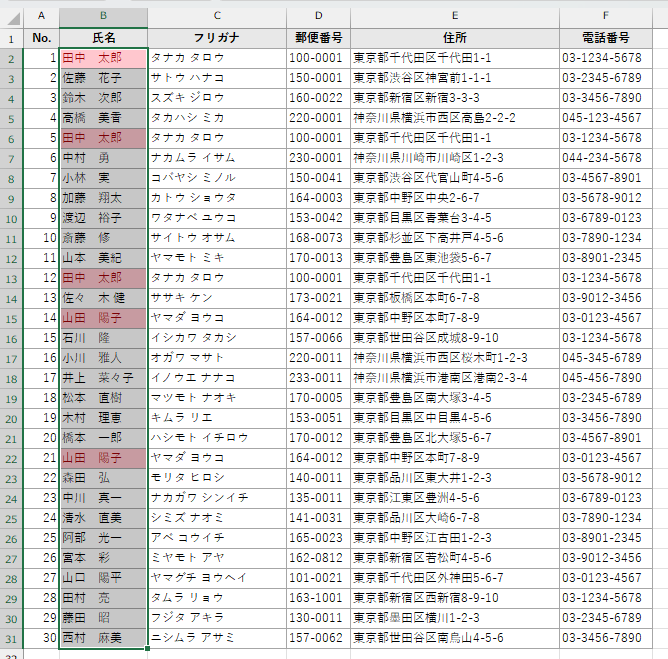
重複した値に赤く塗りつぶしされます。
重複データを確認して、必要のないデータは整理しましょう。
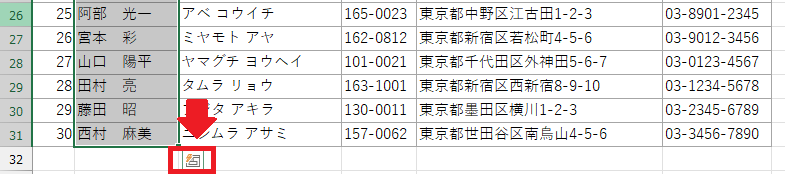
氏名セル全体を選択すると下に表示される小さなボタンをクリックすると左図のような[データ分析]画面が表示されます。
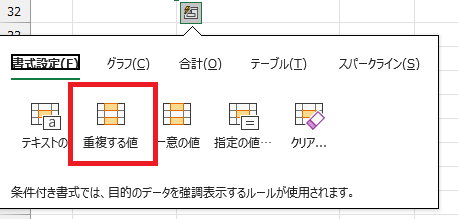
[重複する値]をクリックすると、上記と同じように重複する氏名が赤く塗りつぶされます。
重複データを削除する方法
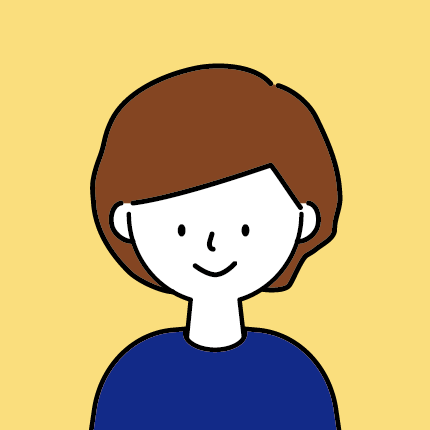
2度目になってしまいますが、大事なデータですので必ずバックアップを取ってから実行してください!
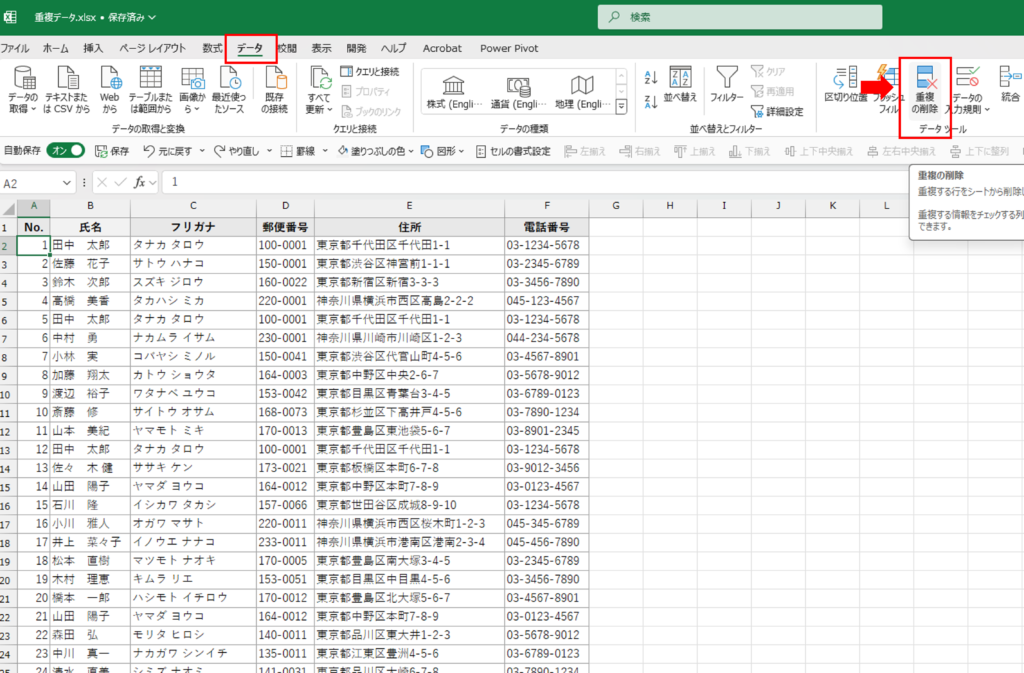
表内の任意のセルを選択して[データ]タブー[重複の削除]をクリックします。
(3件の重複データが存在しています。)
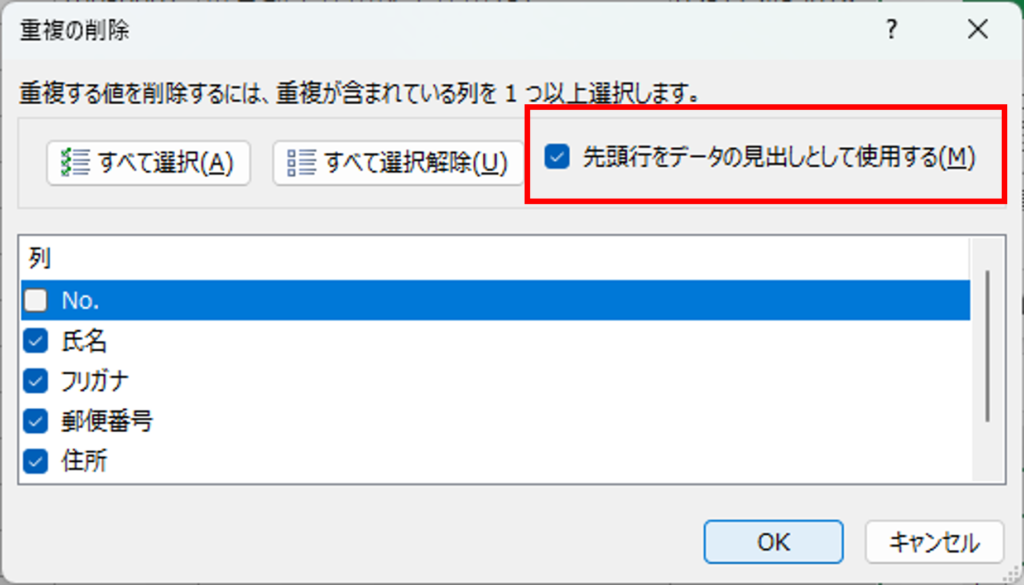
先頭行が見出しになっている場合には、赤枠の[先頭行をデータの見出しとして使用する]にチェックします。
「No.」には重複データは含まれていませんので、チェックを外し、[OK]ボタンをクリックします。

3件の重複するデータが削除されました。
間違えがないかを確認しておきましょう。
重複するデータを見て探すのは、時間がかかります。Excelの機能を使用して効率的に作業しましょう。
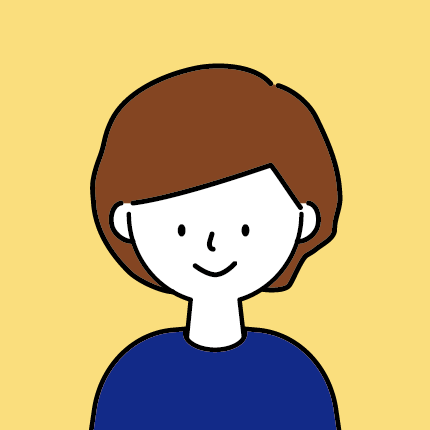
また、お会いしましょう!
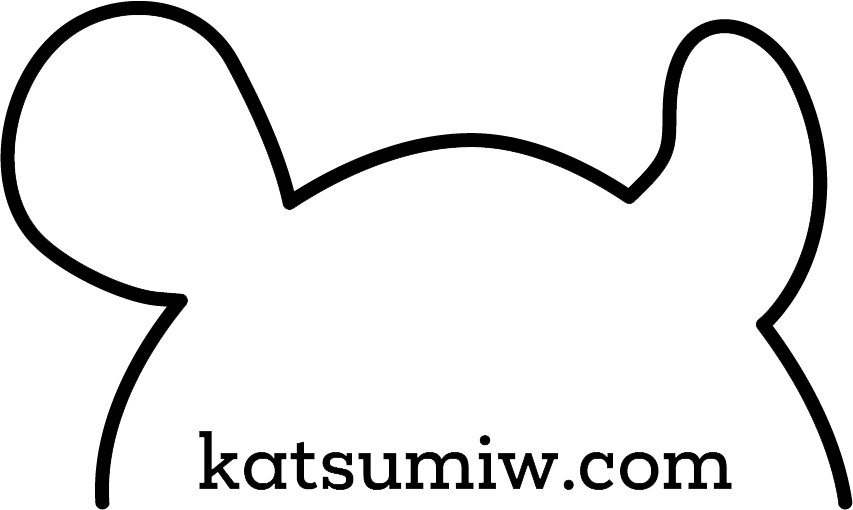
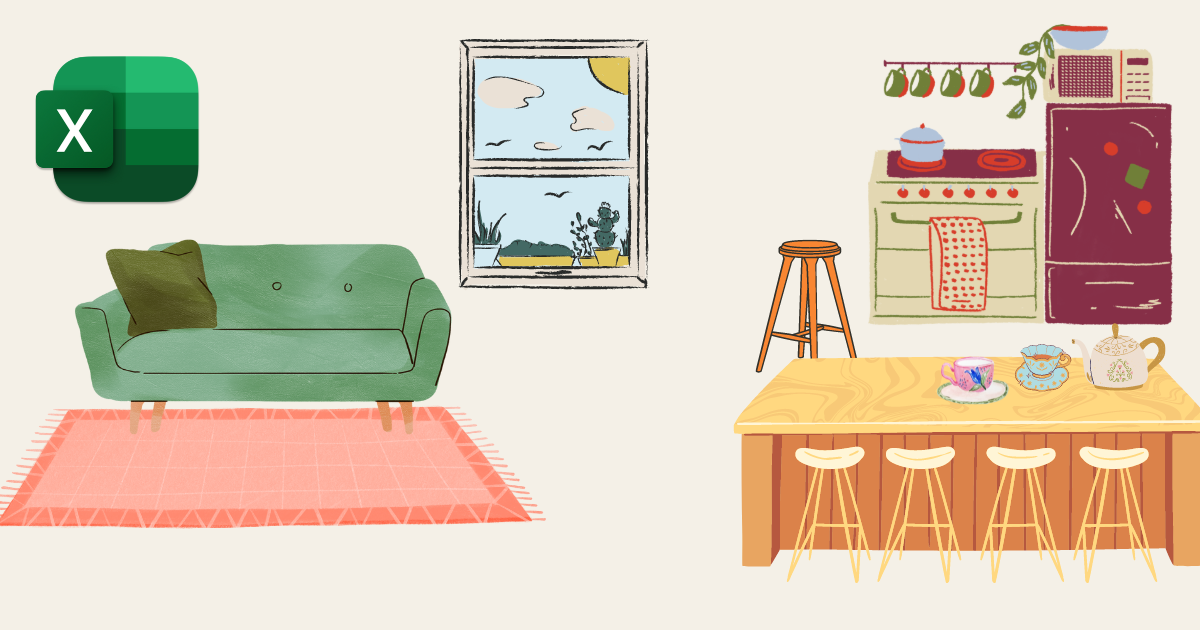


コメント